家中有太老舊的電腦平時沒有使用,丟棄又覺得可惜,在家用網路環境即為便利的現在,不妨打造為 ChromePC 或 Chromebook,平時用來連線上網、收發信信件、瀏覽影片都沒有問題,且在 Google 在收購 Neverware 後,推出 Chrome OS Flex,現在要打造 ChromePC 或 Chromebook,不用再找第三方軟體支援,為老電腦找出新的應用。
Chrome OS Flex與CloudReady有何不同?
由於 Chromebook 是搭載 Chrome OS 作業系統,這個由 Google 推出的系統,核心架構源自於 Google Chrome 及Linux,特色就是開機快速、操作簡易、價格便宜,更重要的是對效能的要求並不嚴苛,因此,不少人會將舊的桌機或筆電,改造為 ChromePC 或 Chromebook,在「網路即平臺」的運作原則上,只要有 Google 帳號,就可以在連網後,使用 Chrome瀏覽器、Google雲端空間、Google相簿…等,各式 Google 旗下眾多付費及免費的服務。
Google官方推出
而坊間要將桌機或筆電變成 ChromePC 或 Chromebook 時,通常會使用 Neverware 推出的 CloudReady,它是一套基於 Chromium OS 架構的雲端作業系統。不過,Neverware 已在2020年被 Google 收購,一直到現在,CloudReady 也沒有太大的改變,仍然開放免費或付費的版本讓使用者下載。不過,CloudReady 終究不是 Google 自行推出的產品,因此 Google 在收購後,進行全面的整合,並在2022年3月宣告推出「Chrome OS Flex」,用來做為 Google 官方正式的工具,且 Chrome OS Flex 就是 Chromebook 上的 Chrome OS。
Neverware 推出的 CloudReady,可將舊桌機或筆電變成 ChromePC 或 Chromebook,不過 Neverware 已在2020年被 Google 收購,現在官網上也會提供導向「Chrome OS Flex」的頁面。同步更新 Chrome OS
目前已知 Chrome OS Flex 提供的功能與 CloudReady 相當,都可以讓較舊的桌機或筆電改裝成 ChromePC 或 Chromebook,那差異又在哪呢?過去 Neverware 要等 Google 推出新的 Chrome OS 更新之後,才會推出相對應的新版本,但 Chrome OS Flex 與 Chrome OS 有相同程式碼庫,因此可以做到同步軟體更新。另外,過去 CloudReady 並不支援 Chromebook 內建的 Google 助理,但 Chrome OS Flex 可以讓舊電腦或筆電也能使用 Google 助理。只不過現在推出的 Chrome OS Flex 為「搶先體驗」(Early Access)版,正式版預計要在第二季推出,並會取代現有的 CloudReady。
舊PC與NB的最低設備需求
雖然 Chrome OS 對效能的要求並不嚴苛,並支援 Windows、Mac 或 Linux 裝置,但要透過 Chrome OS Flex 改造為 ChromePC 或 Chromebook,還是有硬體上的條件限制。
架構:Intel或AMD x86 64bit
處理器及顯示卡:建議2010年後製造
記憶體:4GB
儲存空間:16GB
BIOS :完全管理員訪問權限
注意:不適用Intel GMA 500、600、3600、3650顯示晶片
▲ 用 Chrome OS Flex 打造 ChromePC 或 Chromebook 有三大步驟,分別為建立USB開機碟、安裝至舊桌機或電腦、透過網路為其他電腦安裝。
製作Chrome OS Flex開機碟
目前 Google 將 Chrome OS Flex(Early Access)版定位在企業或教育上使用,但也開放給任何人下載,只要在官網上填入基本資訊,即可免費下載使用,且支援 Windows、Mac 或 Linux 裝置。而在開啟製作 Chrome OS Flex 開機碟前,還必須準備8GB以上的 USB隨身碟,或是 SD記憶體,且建議格式化後再使用。
此外,還必須至Chrome線上應用程式商店下載及安裝「Chromebook還原公用程式」至 Chrome瀏覽器,才能夠順利製作。
Chrome OS Flex 網頁:https://bit.ly/3JtDiuD
步驟1.在 Chrome enterprise 網頁,找到「Chrome OS Flex」頁面,再按下「Try Chrome OS Flex」。
步驟2.雖然 Chrome OS Flex 定位在企業或教育上使用,但個人也可以免費使用,在此填入一些基本資料。
步驟3.進入至此頁面,只要按下「View the installation guide」,就會進入指引安裝的頁面。
步驟4.這裡會提供安裝的幾個步驟與說明,包括準備 USB隨身碟,以及至 Chrome線上應用程式商店下載程式。
步驟5.在 Chrome線上應用程式商店找到「Chromebook還原公用程式」,按下「加到Chrome」。
步驟6.正式製作 Chrome OS Flex 開機碟時,只要開啟 Chrome瀏覽器,點選「Chromebook 還原公用程式」。
步驟7.在出現的 Chromebook 還原程式視窗中,會提醒準備8GB以上的USB隨身碟或 SD卡。
步驟8.在點選「在清單中選擇型號」後,先選擇「Google Chrome OS Flex」,再選擇「Chrome OS Flex(Developer-Unstable)」。
步驟9.接著將準備好的 USB隨身碟或 SD卡接上電腦,再按下「繼續」。
步驟10.確認製作 Chrome OS Flex 開機碟的裝置無誤後,按下「現在建立」。
步驟11.大約等待10~15分鐘後,出現以上畫面即可按下「完成」。
啟動Chrome OS Flex開機
在製作完 Chrome OS Flex 的開機碟後,就可以拿至舊桌機或筆電上安裝,通常具備 EFI(Extensible Firmware Interface;可擴展韌體介面)開機能力的老舊 PC 或 Mac 上,才能進入 BIOS 設定 USB開機。且每個廠牌電腦進入 BIOS 的方式不同,在開機時通常會有快速的文字說明,或是可以查看說明書,如果電腦年代久遠,已經無從查起,也可以試試在開機進入 Windows 前,按下 F2、F9、Del...等鍵,以進入 BIOS 設定頁面,調整為以 USB 優先開機。
步驟1.將隨身碟插上電腦後,重新開機進入 BIOS,在 Boot 頁面下,選擇優先由USB開機。
步驟2.出現 CloudReady 2.0畫面,則進入啟動程式,在此按下「Get started」。
步驟3.在此可以選擇「Install CloudReady 2.0」安裝在裝置上,又或是「Try it first」僅以隨身碟啟動。
步驟4.在此可設定 Google 助理,也是 Neverware 推出的 CloudReady 沒有的功能。
步驟5.完成設定後,進入此頁面,則表示已安裝完成。
認識Chrome OS操作介面
由於 Chrome OS 是基於瀏覽器打造的作業系統,要以雲端服務替代桌面程式,因此,在啟動 CloudReady 時,就必須要完成網際網路的連線,也必須登入 Google 帳號才能使用。過去在雲端工作概念還不十分普及時,如果不熟悉 Google 旗下的各式雲端服務,就會覺得 Chrome OS 很不像電腦。但現在雲端服務已普及,且 Chrome OS 經過一次次的更新,選單介面也變得更直覺,雖然操作邏輯上還是與 Windows 系統大不同,但部分選單的介面倒也是有些雷同之處,只要有基本的認識,初次使用 Chrome OS 的用戶,可以更快速上手。
1.桌面左下方可見圓形圖式的「啟動器按鍵」,會顯示最近使用過的應用程式清單。
2.點擊螢幕右下角的[狀態列]①,然後點擊[設定] ②,就可以進行設定。
②,就可以進行設定。
3.應用程式裡的「檔案」,就像 Windows 下的檔案總管,有近期、音訊、圖片、影片,還有我的檔案、Google 雲端硬碟等。
4.要安裝應用程式,必須至 Chrome線上應用程式商店下載,無法安裝「.EXE」檔。















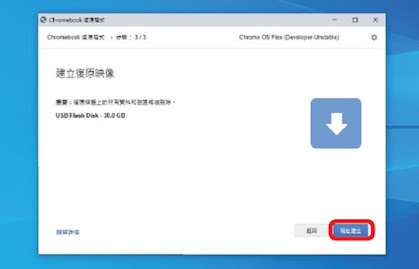




沒有留言:
張貼留言